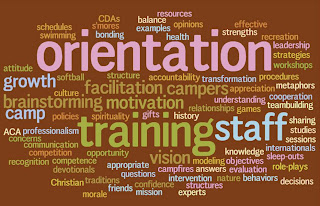
Wordle is an online app for generating “word clouds” from any text that you provide. The clouds give greater prominence to words that appear more frequently in the source text (in other words, they make 'em bigger). The resulting images can be tweaked with varying colors, fonts, and layouts, and then used as you like.

I recently used Wordle to create a title slide for a session on summer camp staff training for the Salvation Army. I reconfigured that slide three times to illustrate some of the options the site permits.
After a couple false starts, I recommend you cluster your words in a Word document first so that you can easily spell check and save them. If you attempt to use the back button to add to or edit your word cluster, you’ll sadly discover that the site did not save them. Some additional notes:
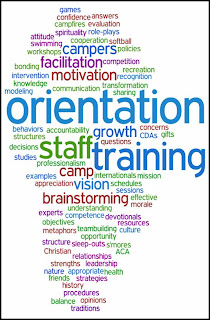
- The more times you repeat a word, the larger it will appear. So if the topic is Love, and you want that word to appear 5 times larger than the rest, then you will need to type it at least five times.
- Words you would like to stay linked must be connected with a tilde (that shift character that appears to the far left on the number row and looks like this ~). So “role model” would need to be “role~model.” The tilde will disappear in the final project.
- Once your project appears, using the Randomize button lets you see many possibilities you may not have considered.
- If you want a certain word (say your largest) to use a specific color from the palette that you’re using, go to the Color tab and choose Recolor. That will switch which words use each color, without changing the palette, font, shape, etc.
- To save, you must print as a PDF, or easier, click on Ctrl and PrtScrn. This saves the whole screen as a screen shot which can be pasted and cropped to be used elsewhere. (Click Ctrl, then Prt Scrn. Nothing will appear to have happened, but when you right click in a Word doc or Power Point slide, you'll be able to paste the entire screen shot there. Then use the Crop feature from your Picture tools to trim to size).
You do NOT have to send it to the gallery to get the screen shot. Realize that anything sent to the gallery is for public viewing forever. That's especially important to remember if you're using this application with students and prefer their work to remain private.
Possible uses?
- creating title slides and program covers
- brainstorming ideas
- designing "me" poems (based upon interests)
- summarizing thoughts from a collaborative session
- turning random ideas into art
- crafting "found poetry" using original words or text selections (for example, several paragraphs from a novel can be entered, insignificant words can be marked for deletion, and the remaining key words will be formed into a word cloud)
I recently used the app to create custom Valentines for my students. The site offers a gallery of completed projects which might to spark your imagination.











0 comments:
Post a Comment